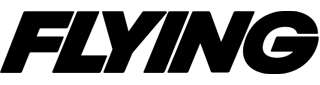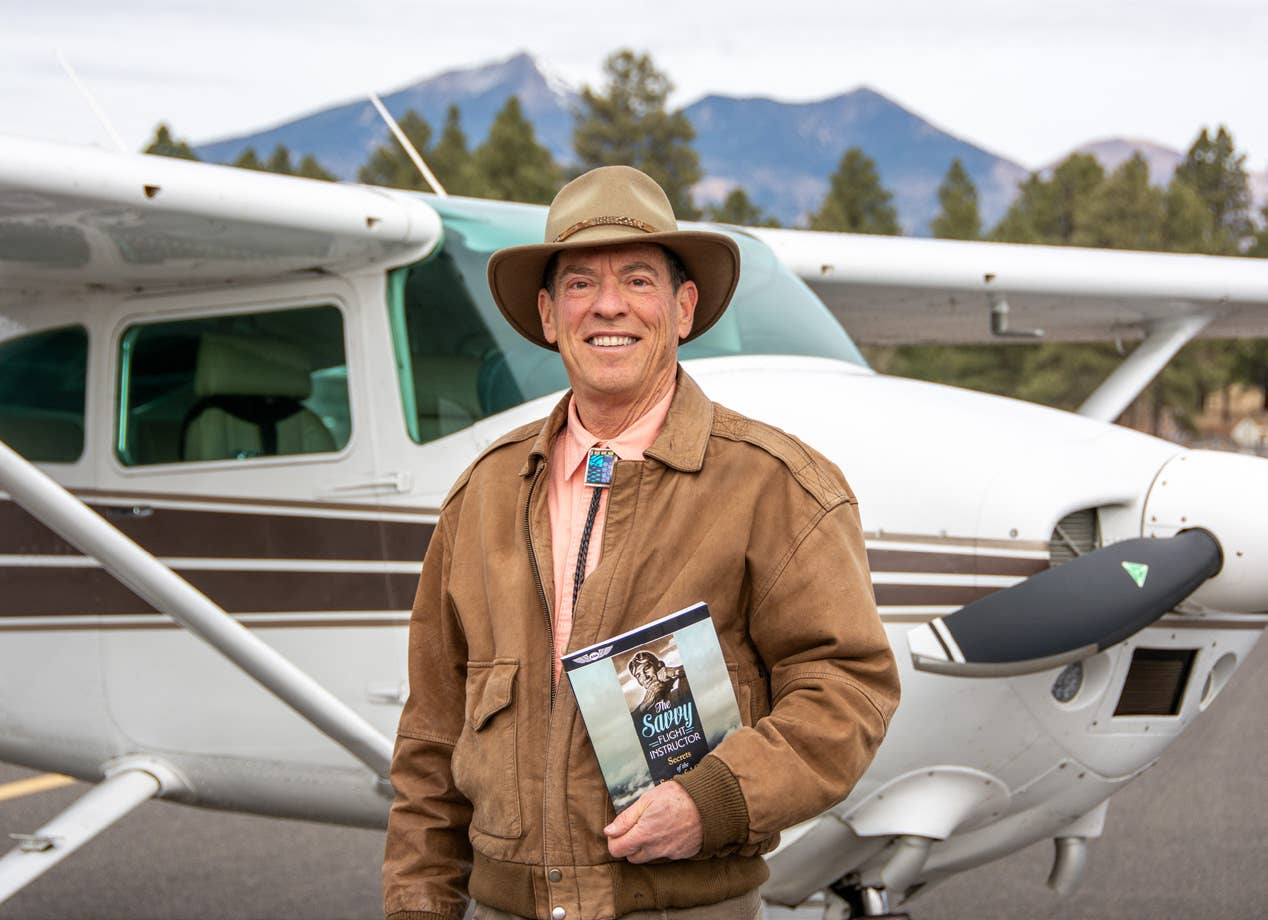The Yawman Arrow is an all-in-one hand controller designed for mobile or at home flight sim setups.[Courtesy: Sean Siff]
In the depths of the first year of COVID-19 in September 2020, having been at home for six months straight, I, like many aviators who had been estranged from our local airports, felt the overwhelming desire to reconnect to aviation.
Having been a flight sim enthusiast in the decade before, but inactive since Microsoft Flight Simulator X and X-Plane 9, I decided to launch into building my own home flight simulator with the goal of pairing it with the freshly launched Microsoft Flight Simulator 2020 (MSFS2020). My goal was to create a cockpit that featured the avionics equipment that I wanted to learn when I could eventually go back to flying in real life, and I wanted my simulator to replicate all the switches and buttons found in most GA aircraft. After three years of building and customizing, my flight simulator reflects the missions and aircraft I like to fly while also allowing the practice of basic maneuvers and procedures at home.
When the opportunity came to review the Yawman Arrow, I was apprehensive about an all-in-one hand controller designed for a mobile or minimalist home flight sim setup that seemed a world away from the cockpit I had purposefully built.
The Yawman Arrow team took on the audacious challenge of condensing all of the major flight controls that flight sim pilots have in their home cockpits down into a single hand-held controller. It features two Vernier-style sliders on the bottom center. On the bottom left of the controller is a trim wheel. All the way to the right side are two conventional throttle sliders. Above them is the “six-pack” of black buttons. On the top left of the face is a thumb stick used for the yoke. Directly below and in the center-left position is a five-button switch, and a multidirectional hat switch sits in the center-right position, directly below the six-pack of buttons. At the very top of the controller is the most novel component of the Yawman Arrow—two rudder controls operated by each of your index fingers that are linked together like the rudder controls of a real airplane. When you depress one side, the other side moves in the equal and opposite direction. Two additional buttons near the rudder controls can be assigned to various tasks like the parking brake or for changing Yawman Arrow menus so that more than one function can be paired to a single button.
While plugging in the controller and jumping into a quick flight is possible, I recommend spending time getting acquainted with the controller’s default button assignments. The Yawman Arrow website has pre-built these so you can print them out, or you can keep them on a second screen as a helpful reference for your first flight. Note that it is best to double-check the button assignments in the control options menu in MSFS2020 (and the equivalent location in X-Plane 11 or 12). I found that some default control assignments differed from the printable document available on the Yawman website.
To effectively fly with the Yawman Arrow, I needed to spend time sitting in my home flight sim cockpit seat, looking at my controls and then making a plan to determine what assignment to give the most important buttons and sliders. Sitting in my cockpit allowed me to make a visual inventory of the controls, assign them, and then verify the assignments in the MSFS2020 control options menu to make sure I completed the process correctly. It went quickly once I had determined what controls I wanted to assign to the Yawman Arrow. I kept as many of the default settings as I could, only editing what I needed.
- READ MORE: Setting Up Your Sim
For my first flight, I loaded into the Cessna 172 at KPWM and planned for some basic maneuvers out over the waters of Casco Bay, east of the Portland International Jetport in Maine. I used standard weather and light winds to minimize external factors influencing the aircraft. Preflight and taxiing were no problem once I set the necessary buttons for wheel brakes, parking brake, and flaps. Taxiing using the rudders was enjoyable. The linked rudder controls were my favorite feature of the Yawman Arrow. As a habit, I squeezed both rudder controls at the same time to bring the airplane to a stop near the end of the taxiway before remembering that I needed to use the braking button I had previously mapped.
Takeoff proved to be more challenging than I anticipated. As I am used to using a realistic, full-size VirtualFly yoke, I needed to acclimate to the relatively small control deflection offered by the thumb stick of the Yawman Arrow. Add to that the effects of P-factor on the aircraft when under full power during takeoff, and my fingers were dancing between the action of rolling the trim wheel, pulling back the yoke hat switch and moving the rudder controls. It was an exercise in small movement motor control, which didn’t take long to get used to. In subsequent takeoffs, I spent time dialing in the yoke/hat switch control sensitivity settings and keeping an eye on my Air Manager display to double-check how much trim control I was using. I was challenged to find the control harmony on takeoff and believe there is more work to be done between dialing in the default sensitivities “out-of-the-box” in MSFS2020 on the Yawman Arrow and simply spending more time getting used to the way aircraft must be flown using the controller.
Once airborne over the practice area, the 172 was stable, and I found the control harmony between the yoke and rudder controls on the Yawman Arrow was sufficient for slow flight and recovering from power-on and power-off stalls. Satisfied after completing a few basic maneuvers, I returned to the airport to practice a visual approach to a full-stop landing. I set up for a 5-mile, straight-in approach to Runway 29, having flown it before as an active private pilot in real life. I enjoy coming in over the waterways surrounding the city of Portland and MSFS2020 provides some great visual landmarks.
On a 2-mile final, I set the power for the remainder of the descent and focused on fine-tuning the pitch using the trim wheel. Backing up my trim inputs again visually using the trim display instrument on Air Manager definitely helped. Setting the trim is a critical ingredient of a stabilized approach, and being able to do this consistently is key to making the Yawman Arrow an enjoyable companion or primary controller. The landing was satisfactory, and I felt that I had adequate control authority. Landing provided a good place to try the controller, as it combines relatively slow air speeds with a need to have your fingers near the trim wheel, on the yoke, on the throttle, and up at the rudder controls. This is easier than it sounds given the controller’s natural position in the hand and the thoughtful location of the aforementioned controls. It made me curious to see what a larger version of the Yawman Arrow would feel like, with just a bit more room for hat switch, trim wheel, sliders, and buttons.
Yawman Arrow founder Jon Ostrower and I discussed the trim wheel in one of our exchanges, and he recommended using it when flying most GA aircraft but to then map the electric trim controls to the second hat switch if flying an aircraft that primarily uses electric trim controls—such as a Cirrus or any small, medium, or large jet—to better simulate how those controls would be moved in the real aircraft. It didn’t occur to me that the trim wheel could be set as a dial for other control uses, such as changing the settings of the autopilot or tuning radio frequencies. It was a reminder that the Yawman Arrow can be set to control nearly any function you need. Other buttons can serve as menu buttons that can be held so that the same button can have more than one function. Here’s where spending time with the default button layouts from the Yawman Arrow website and manual, watching a few how-to videos for tips, and really working through your own customized setup will pay dividends in terms of finding the correct controls at your fingertips when you need it.
Since I mainly fly GA aircraft in my flight simulation adventures, I loaded up a few of the landing challenges in MSFS2020 that didn’t feature strong crosswinds, so I could better acquaint myself with the Yawman Arrow as a primary controller for jet aircraft. The Aspen, Colorado, and Jackson Hole, Wyoming, landing challenges are favorites of mine and served as good test flight profiles as controlling airspeed is the primary objective once the aircraft is lined up correctly on short final. If flying jets will be your primary use for the Yawman, be sure to set controls for the landing gear, speed brakes, flaps, thrust reversers, and other key controls that you’ll need to execute your landings.
Final Impressions
Overall, I believe the Yawman Arrow controller is a good value for the cost—especially if you’re the type of user who must have a minimalist cockpit setup based on your budget, or you’re someone who travels a lot and desires a portable sim solution. Like any new flight sim equipment, I continued becoming more comfortable as I flew with it, even though I wish I had spent a bit more time with button assignments. I never managed to get the takeoff behavior harmonized to my liking, but I recognize that we’re still in the early days of the Yawman Arrow, and I know that the team behind its development and the flight sim community will begin sharing their collective knowledge to help tune the sensitivity of the yoke and trim settings and make it a bit more intuitive right out of the box in MSFS2020. Note that I limited my testing to MSFS2020 as I currently don’t use X-Plane 11 or 12, so controller sensitivity and differences in the aircraft’s flight model behavior can vary widely between both flight sim software titles.
Although this is just a nitpick, I would have preferred a grippier outer surface and potentially a larger form factor, like an “XL” size. Given Ostrower’s deliberate design choices, I am sure these factors were given considerable weight, and they amount to subjective personal impressions of my time flying with the Yawman Arrow. Also, I suspect that the controller would pair well with popular head tracking units, such as TrackIR or Tobii Eye Tracker, which would allow those small glances around the cockpit to check the trim and flaps settings. Using them compliments a minimalist setup and would increase immersion. I relied on my copy of Air Manager running on an adjacent screen to help me verify my trim wheel inputs.
Although the Yawman Arrow won’t be my primary controller, it does offer even the most hardware-obsessed among us the chance to break it out for quick, casual sightseeing flights. It also provides a chance to use your flight simulator while you’re traveling and to do more intense jet flying with it if you’re committed to learning the control bindings. It is priced at $199.99 and available at Sporty’s Pilot Shop. That price is $79 below that of a Honeycomb Alpha yoke and about in the middle of the cost range of popular joystick HOTAS options.
Default settings for Yawman Arrow can be found here.
Pros:
- Best feature is connected rudder controls.
- The Trim wheel is a novel addition to the hand controller.
- There are two options for throttles (vernier style or slider).
- Basic camera movement and autopilot controls worked effectively.
Cons:
- Since there is no wireless function, it must be plugged into your PC or laptop.
- Yawman Arrow does not work with Xbox.
- A grippier outer material and potentially larger form factor would be preferable.

Sign-up for newsletters & special offers!
Get the latest FLYING stories & special offers delivered directly to your inbox