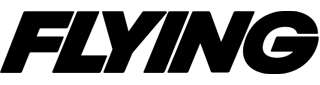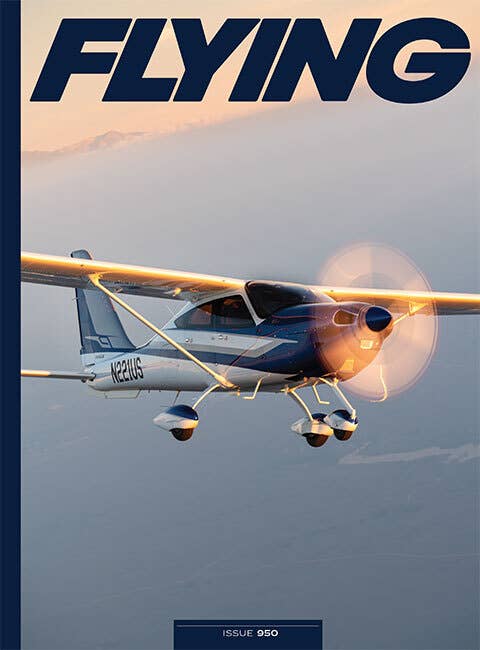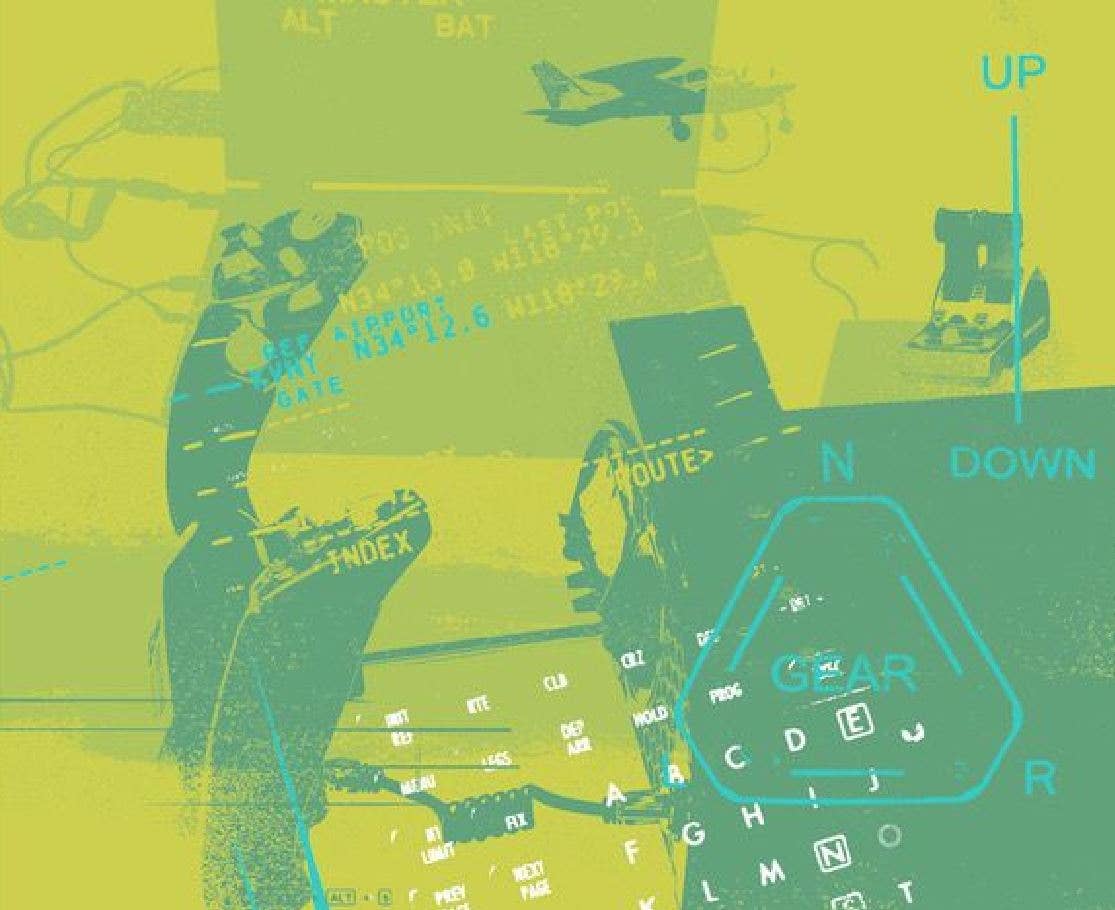
[Illustration by Clare Nicholas]
If you're beginning to entertain the idea of purchasing your first airplane, you likely have dozens of aircraft reviews and buyers guides bookmarked in your browser. You’ve probably learned how important it is to match an airplane’s capabilities to the sort of flying you expect to do most often. And if your daydreaming has evolved into analysis, you might have already begun to narrow your choices down to a handful of potential candidates.
If you're not already a subscriber, what are you waiting for? Subscribe today to get the issue as soon as it is released in either Print or Digital formats.
Subscribe NowSo you decided to get into a flight sim and may not know where to begin. Although an abundance of online guides and videos exist, I find them often overblown—too lengthy and filled with fluff. I would prefer to just give you the facts, introducing you to Microsoft Flight Simulator 2020 and what is needed to run this program well enough to have you saying, “Wow,” “OMG,” and “I can’t believe it is this realistic.” If it weren’t, I wouldn’t be as addicted to it as I have been the last 20-plus years, nor as bullish in telling other pilots how beneficial it is to your chosen career, proficiency, and overall situational awareness.
MSFS 2020 needs a solid, powerful laptop or desktop to run well. The good news is most of these can be easily obtained for between $1,000 and $2,000 off the shelf today. Naturally, the more you spend, the more capable the PC you’ll have, but with the refinements, MSFS 2020 has gone through since its introduction more than 20 years ago, you’ll be able to run it well on most new, gaming-style PCs and laptops.
- READ MORE: What Is the Best Flight Simulator?
PC Requirements
Gaming PCs come with the proper video card and CPU combinations, hassle-free, and I highly recommend this approach. Most online and brick-and-mortar stores sell these. If it’s not called a “gaming PC,” don’t get it. I use an HP Omen laptop with a 17-inch display for all my virtual flying, as I travel as a pilot and need something portable. The laptop is strong enough to run MSFS 2020 on the highest detail settings at 50 FPS. Yes, a laptop can now run MSFS 2020 as well as any desktop setup.
Specifically, you want an Intel i7 or i9, or AMD RYZEN 7+ processor, plus a NVIDIA GeForce 3060 series or higher graphics card, a 1TB SSD drive, and 6 GB of RAM, or more. I find Intel CPUs superior in performance and reliability when it comes to any flight sim, as opposed to AMD, but others may disagree. Do not get anything less than these specs.
Controls & Hardware
This is the portable setup I use for travel. I highly recommend this as the best entry-level option with high performance for MSFS 2020. I use the HP laptop, Thrustmaster Airbus sidestick, Xbox Elite controller, mouse, and Thrustmaster Airbus throttle quadrant. You can get the Airbus controllers together for less than $200 at Sporty’s. The Xbox controller can easily be found online or in electronic stores.
For the grand setup for a home, one good choice is the Flight Sim Starter set for $599, also from Sporty’s dedicated flight sim store. The Honeycomb system is reconfigurable for any type of aircraft you want to fly. Once I started flying virtually with this, it became so much more enjoyable and realistic.
Whichever controls you decide to use, they can be set up easily by plugging them into the USB ports—Windows will configure them automatically, in seconds.
Installing the Simulator
The new MSFS 2020 can only be installed through a high-speed internet connection. If you do not have high-speed WiFi, Ethernet, or so forth, then you will not be able to run MSFS 2020 at all. Although this is a departure from the norm of years ago, the sim uses live-streaming photorealistic world graphics, terrain, airports, weather, and traffic. The disk space required for this would be enormous. The sim will push updates automatically for itself and any purchased add-ons, with less hassle than keeping track of all this yourself. However, I must stress that without high-speed internet you will not be able to run this sim—or if you try, you may have performance issues. Investing in a good internet is a must for this hobby.
My recommendation is to purchase and install this via the Steam gaming service online. It is safe, easy, and reliable. The Microsoft Store also offers it, but it seems the highest satisfaction comes from those who use Steam. It may take an hour or more to install the first time, depending on your connection.
Preparing To Run MSFS 2020
Once the controls are plugged in and MSFS 2020 is installed, you’ll run it for the first time. Depending on your PC strength, the program will determine your graphics settings. In most cases, you can go into General Options/Graphics/Global Rendering Quality to see what is chosen for you. If you have a new gaming PC, go ahead and set this to “Ultra,” save, and exit.
Setting Up the Pilot Cameras and Views
This is one of my biggest things to emphasize. Trying to move and view with a mouse or joystick hat will lead to frustration. Using the function within the sim, find General Options/Controls Options/Keyboard/Translate Cockpit View Right, Left, View Forward, View Backward, and give each one of these a command you like. I have named each of those entries, [Right], [Left], [Up], and [Down], corresponding to the arrow keys. Then find Cockpit Camera/Increase Cockpit View Height, name it [Right Shift] + [Up], and then Cockpit Camera/Decrease Cockpit View Height, and name it [Right Shift] + [Dn]. Combining two commands works.
So now you can “move” easily around in the cockpit; the first step in setting cameras. Once you place your eyeball view in the virtual cockpit where you want it, you must lock it into place.
Next, set up your pilot views or cockpit cameras. There are nine views you can select by pre-positioning your favorite viewing spots, to recall instantly instead of using the mouse or joystick that switch to look around. This will take a bit of time, but will last forever on each aircraft. You can also customize the commands to save each view, 1–9. Go to Controls Options/Keyboard. Your controller will be listed here—take the time to go through each of these menus to customize what you like. “Saving Custom Camera” and “Load Custom Camera” can be accomplished now as well. It is not overly complex but takes some time. Once you do this, you’ll be able to keep these and rarely need to tinker again with them.
I have customized my setup to be CtrAlt+1 through 9 to save nine different viewpoints. Save Custom Camera is the entry in the sim. For instance, to save and lock in the pilot’s view, use Ctrl-Alt-1; then copilot, Ctrl-Alt-2; left view snap, Ctrl-Alt-3; right snap, Ctrl-Alt-4;etc.—however you like. Using your controller to “grab” these views, assign custom “Load Custom Camera” to a joystick or controller button, or keyboard option. I use buttons on my joystick or yoke to allow smooth viewing, snapping to import views, instruments, systems, etc. These will automatically save per aircraft.
I hope this quick course in initial PC setup and assigning camera commands helps get you started with MSFS 2020.There is much more to cover as we move forward in this series. In the meantime, if you conquer this, you’ll be able to start assigning key commands and functions throughout the sim, and deleting many of the defaults you’ll never use. The beauty is that all this is saved automatically. In the 2.5 years I have used MSFS 2020, nothing has been changed, deleted, or corrupted. It’s a game-changer.
This article was originally published in the May 2023, Issue 937 of FLYING.

Sign-up for newsletters & special offers!
Get the latest FLYING stories & special offers delivered directly to your inbox